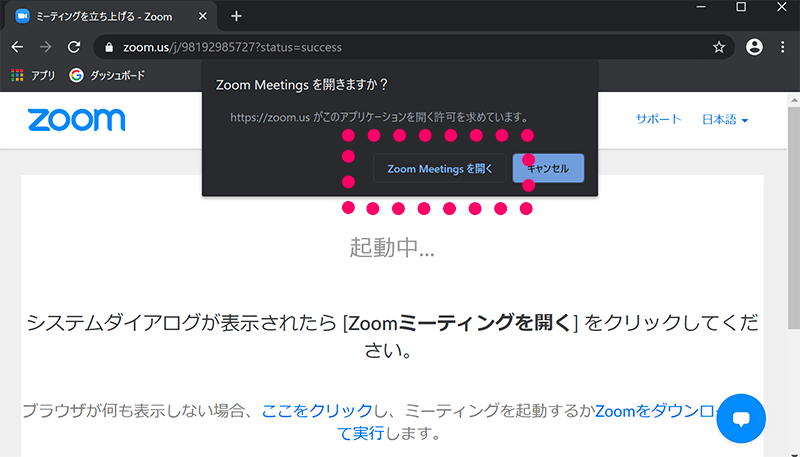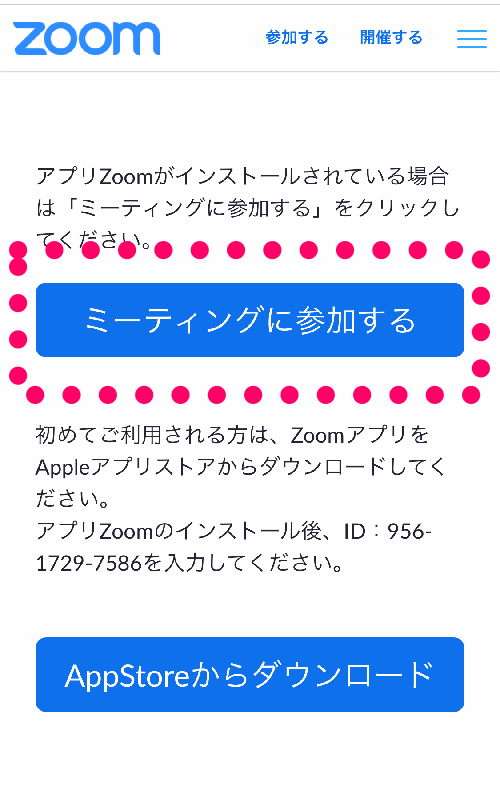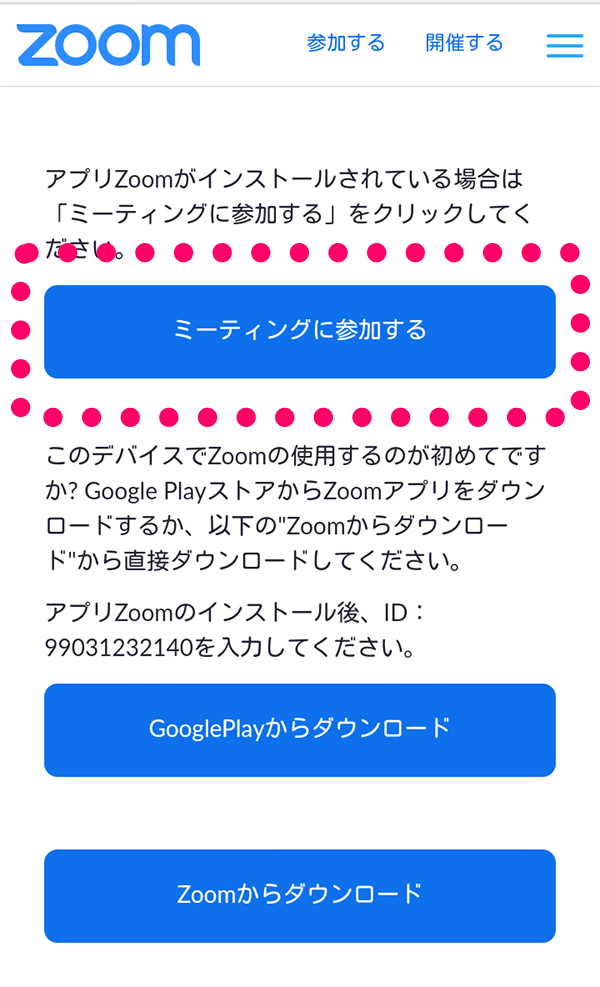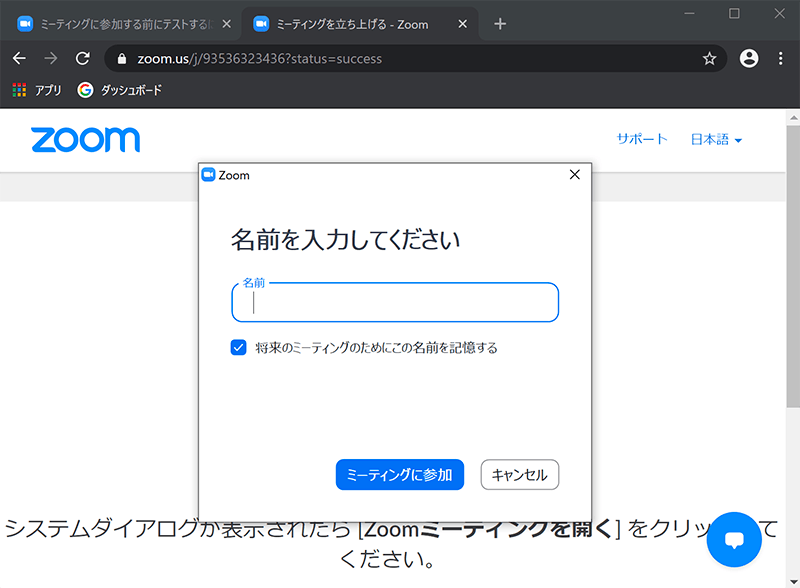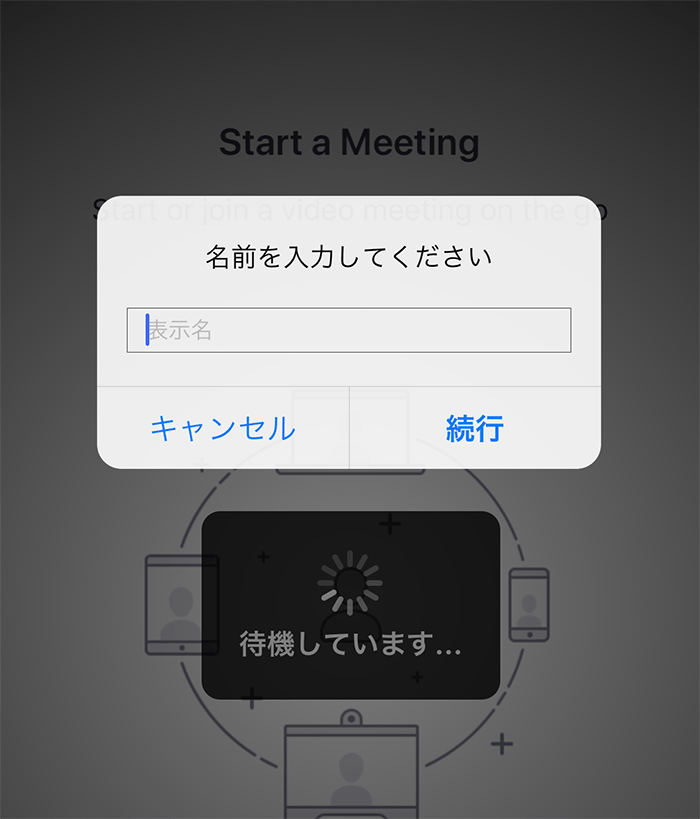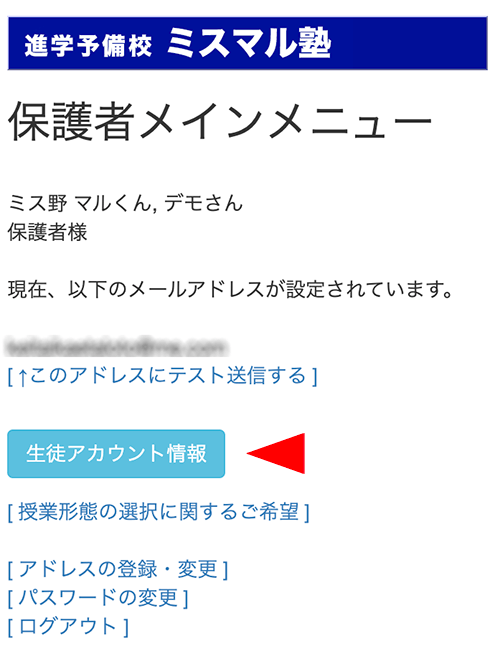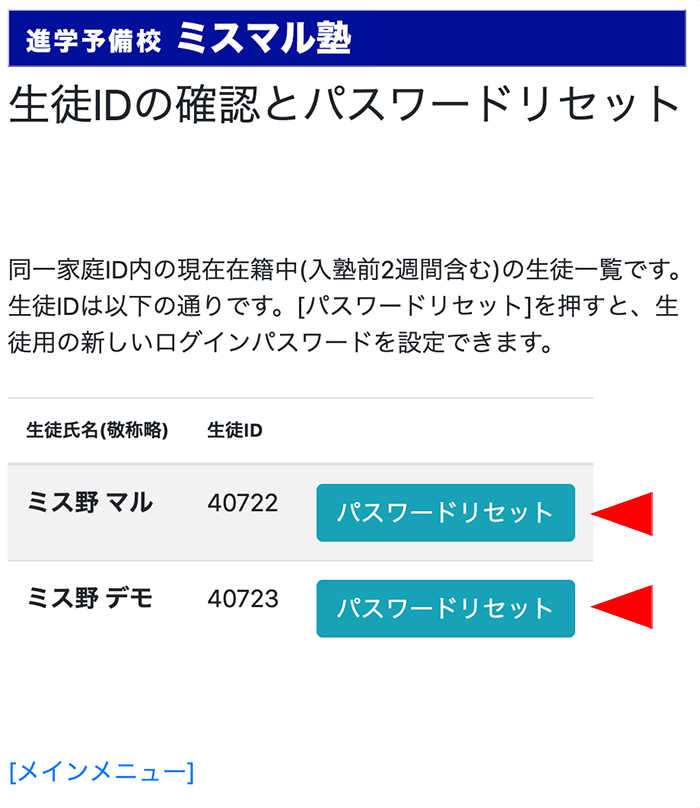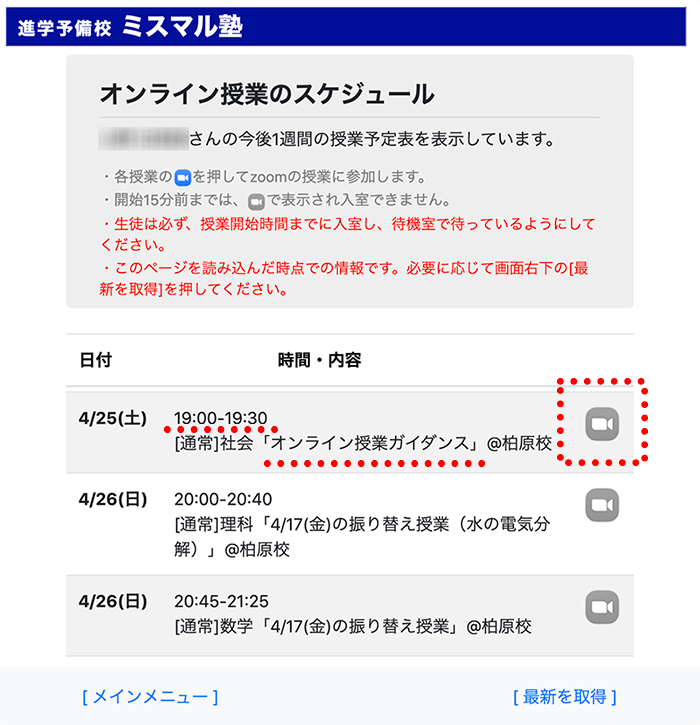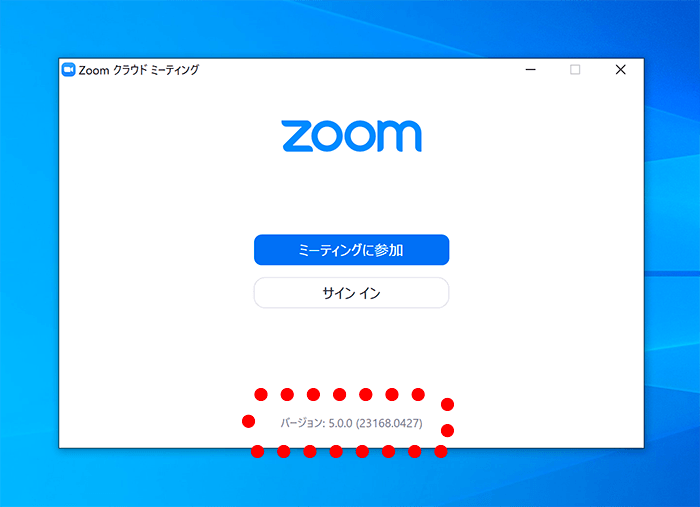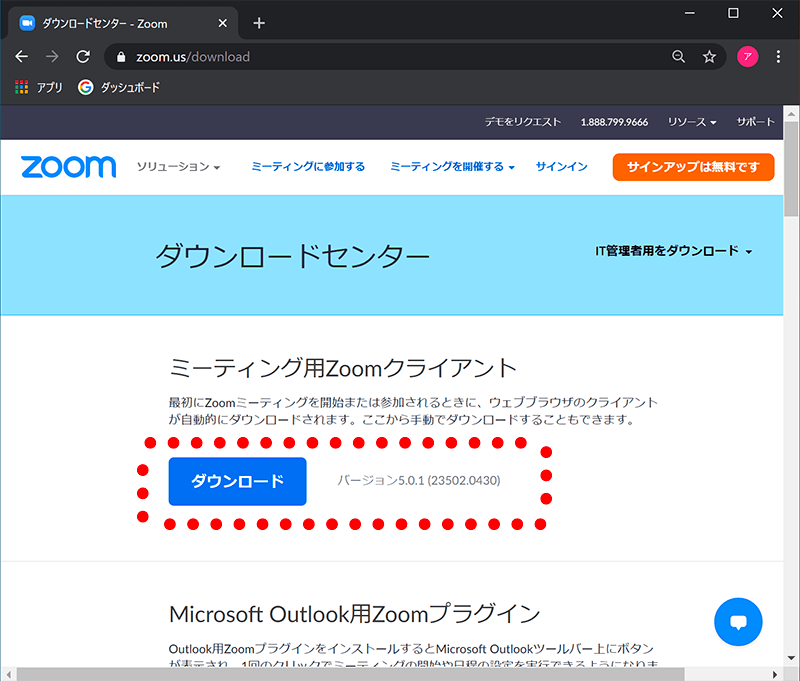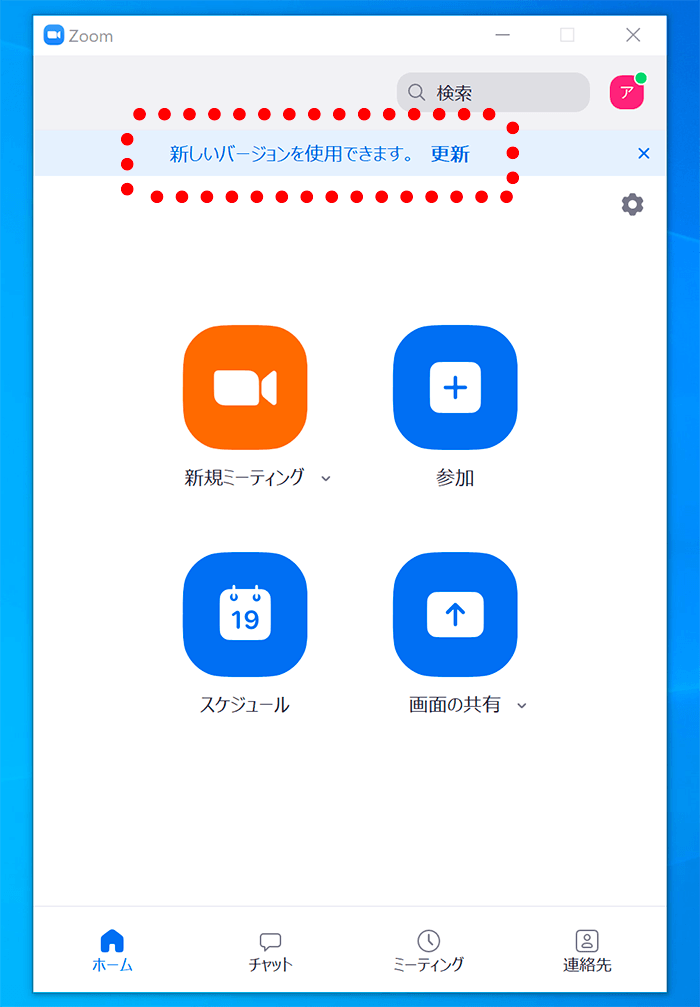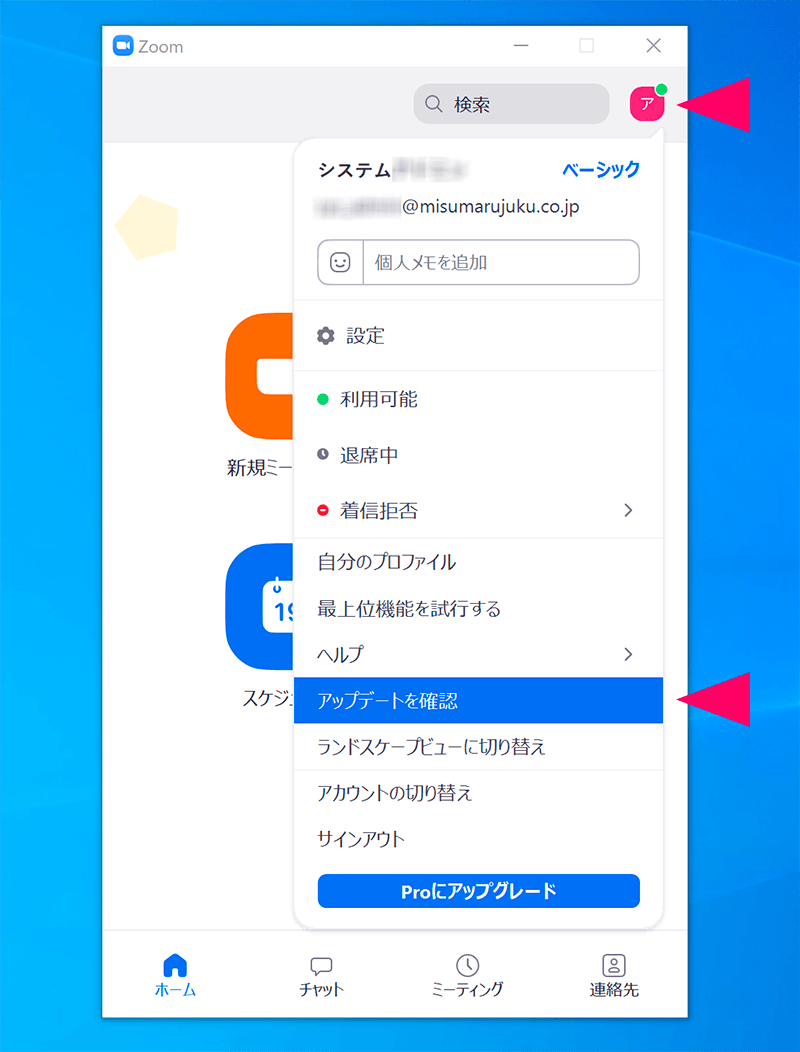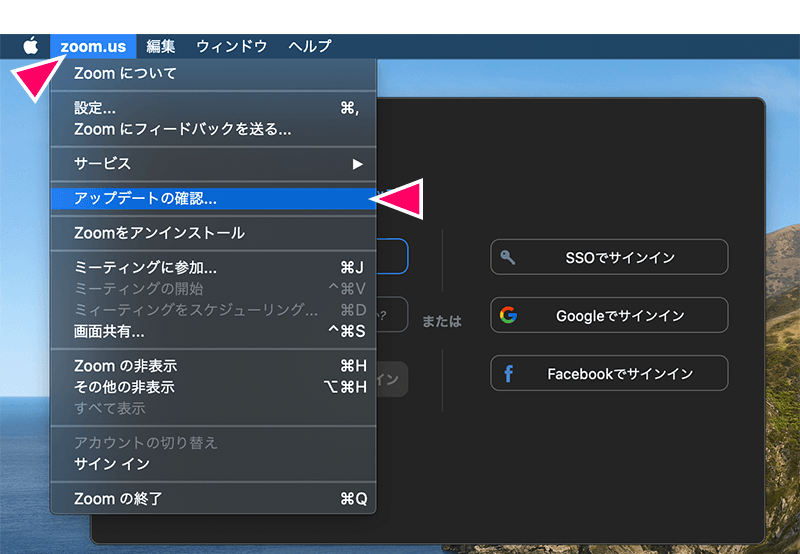[手順1] インストール (所要時間: 5分)
※ [推奨動作環境] 使用端末に関わらず、OSとブラウザおよびzoom(この後ご説明します)は常に最新に更新してください。また、どのOSでも動作保証されているブラウザはGoogleChromeです。その他のブラウザでは、OSによってはzoomアプリとの連携がスムーズに出来ないことがあります。
※ 詳しい動作環境については、次をご参照ください。 [Windows,Mac,Linuxのシステム要件]、 [iOSとAndroidのシステム要件]
1、「オンライン授業にご利用予定の端末」のブラウザ(上記推奨のブラウザに限る)でこの説明画面を閲覧いただき、下のURLをクリック(またはタップ)してください。
https://zoom.us/test
すると別ウィンドウで画面①の様な画面が開きますので、青色の[ 参加 ]という大きなボタンをクリック(またはタップ)します。
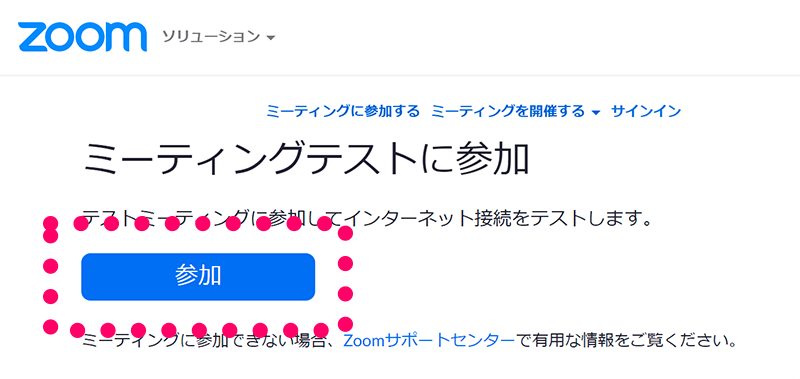
画面①
[ヒント] この説明ページ自体は、ミスマル塾のホームページのトップページ内、画面右下にございます[web授業ご利用案内]という赤いボタンからいつでも開くことができます。
パソコンの場合は、自動でインストールが開始されます。スマホやタブレットの場合は、OSに応じて[AppStoreからダウンロード]または[GooglePlayからダウンロード]をタップし、それぞれのダウンロードサイトからダウンロードしてください。
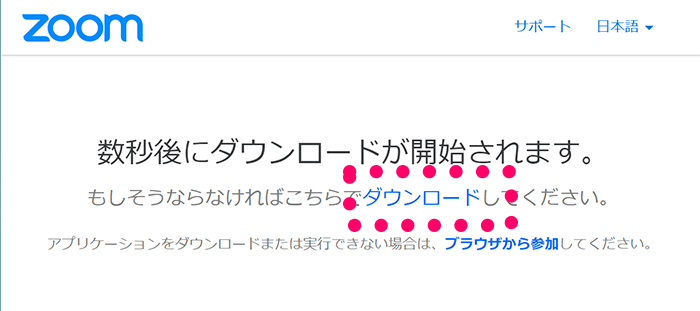
パソコンの場合
パソコン(windows、Mac)の場合は、もし、端末にzoomがインストールされていない場合は、自動でインストールが開始されます。(自動で開始されない場合は、画面内の[ダウンロード]という文字をクリックしてください。)
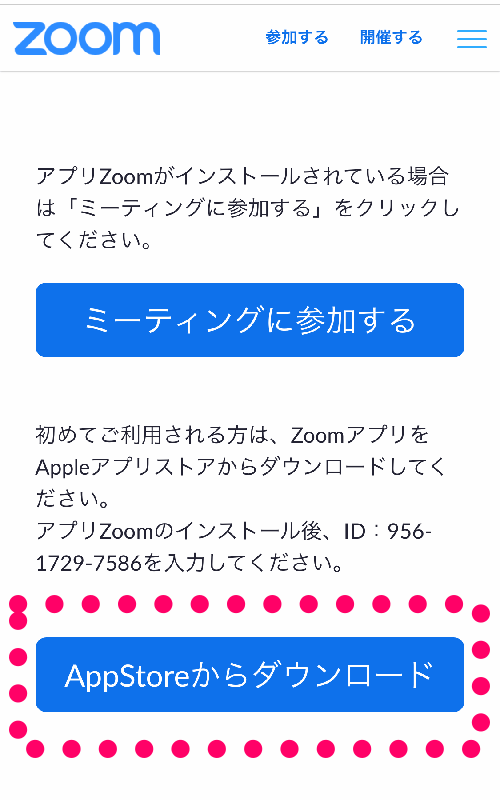
iPhoneの場合
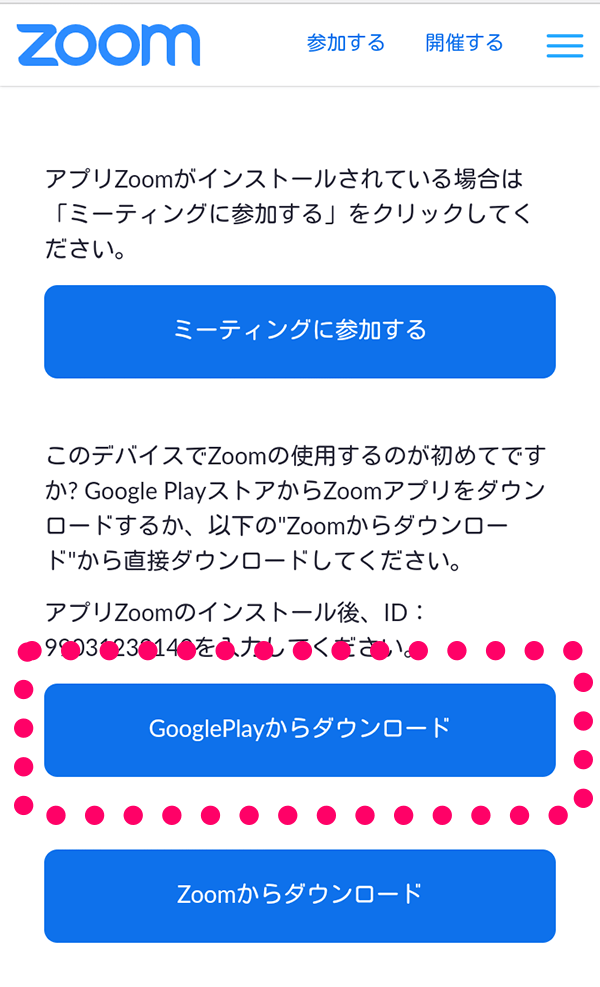
Androidの場合
[注意] インストールが完了した後、自動でzoomのアプリが起動する場合がありますが、何もせず終了してください。 サインインする必要はありません。
[ヒント] zoomのアプリでは、[参加者]としての利用だけであれば、サインインする必要はありません。